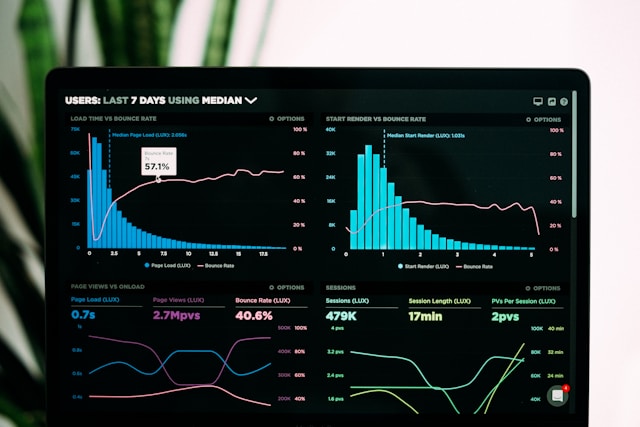Selfhost your website analytics with Umami
Learn how to self-host your website analytics using Umami, a privacy-focused and open-source analytics platform.
Umami is an open-source, privacy-focused web analytics tool that serves as an alternative to Google Analytics. It offers essential insights into website traffic, user behavior, and performance while prioritizing data privacy. Unlike many traditional analytics platforms, Umami does not collect or store personal data, ensuring compliance with GDPR and PECR, and eliminating the need for cookies.
What makes Umami even more appealing is that it can be self-hosted, giving you full control over your data. In this guide, we’ll walk through the process of setting up Umami on your own server and exposing it via Cloudflare Tunnel, allowing it to securely collect the analytics sent by your website, all while maintaining privacy.
Setup Umami
To set up Umami, we need to create a folder to hold both the docker-compose.yml and the configuration file.
First, create the folder for Umami:
1
mkdir umami
Open a new docker-compose.yml file for editing:
1
nano umami/docker-compose.yml
Paste the following content into the file:
1
2
3
4
5
6
7
8
9
10
11
12
13
14
15
16
17
18
19
20
21
22
23
24
25
26
27
28
29
30
31
32
services:
umami:
image: ghcr.io/umami-software/umami:postgresql-latest
container_name: umami
ports:
- "8083:3000"
environment:
DATABASE_URL: postgresql://umami:umami@umami-postgresql:5432/umami
DATABASE_TYPE: postgresql
APP_SECRET: ${UMAMI_SECRET}
restart: unless-stopped
env_file: .env
depends_on:
umami-postgresql:
condition: service_healthy
umami-postgresql:
image: postgres:15-alpine
container_name: umami-postgresql
environment:
POSTGRES_DB: umami
POSTGRES_USER: umami
POSTGRES_PASSWORD: umami
volumes:
- umami-postgresql-db:/var/lib/postgresql/data
restart: unless-stopped
healthcheck:
test: ["CMD-SHELL", "pg_isready -U umami -d umami"]
interval: 60s
timeout: 5s
volumes:
umami-postgresql-db:
Generate and Store the App Secret
Before starting Umami, you’ll need to generate an application secret. This secret is used to securely start the application. Here’s how to generate it:
1
2
openssl rand 30 | openssl base64 -A
# Example output : grYw1gf2CurwJqgyuVCJD9A9xa7pDKzvA1kmzDry
Once you’ve generated the secret, add it to your .env file for use by your Umami container:
1
nano umami/.env
Paste the following content into the file:
1
UMAMI_SECRET=grYw1gf2CurwJqgyuVCJD9A9xa7pDKzvA1kmzDry
Start Umami Analytics
Finally, start the Umami services by running the following commands:
1
docker compose -f umami/docker-compose.yml up -d
Configure Cloudflare Tunnel
Setting up the Cloudflare tunnel is out of scope for this post. Check out this post if you want to know how to set it up.
Now we need to add Umami to the Cloudflare Tunnel on the Zero Trust page to ensure it can be accessed securely.
- Go to the Networks -> Tunnels page in your Cloudflare dashboard.
- Click on the Tunnel you want to add Umami to.
- Click on Edit.
- Navigate to Public Hostname and click on Add a public hostname.
- Fill in the following fields:
- Subdomain : Enter your desired subdomain.
- Domain Select your domain from the list.
- Type : Choose HTTP.
- URL : If Umami and Cloudflare Tunnel are on the same Docker network, you can use its container name and port number in the URL, like this: umami:3000.
- After saving, you can now access Umami via the tunnel. Log in to the management interface using the domain name you just created.
Make sure that the Domain you choose for your Umami instance is not easily associated with analytics, as ad blockers may block domains with “analytics” in their names.
Add a website
Now we need to add the website we want to analyze to Umami.
- Log into Umami (default login is
admin/umami) and click on Settings in the header. - Navigate to Websites and click the Add Website button.
- Fill out the form with the following details and click Save:
- The Name field can be anything you prefer, but it’s typically the same as your domain name.
- The Domain field should be the actual domain of your website. This helps filter out your own website from the referrer list in your analytics.
- Once the website is added, you’ll need the Website ID to link it to the site you want to track.
- Click on Edit next to the website you just created.
- Copy the Website ID for use in your tracking setup.
Don’t forget to change the username and password, as this website will be accessible for everyone
Add the Website ID to Your Website
Now you can add the Website ID to your website, according to their instructions. In this example we add it to a Jekyll blog with the Chripy theme.
Fill in your own data into _config.yml to integrate Umami analytics. (search for umami in config file)
1
2
3
umami:
id: "19e0f843-ddd1-4841-b112-e21f6a750770" # fill in your Umami ID
domain: "https://umami.yourdomain.com" # fill in your Umami domain
Ensure
JEKYLL_ENV=productionenvironment variable is set when running jekyll build to apply production specific features such as web analytics.